
Você sabia que o botão de ação do iPhone 15 Pro pode realizar mais de uma ação? Provavelmente não, porque não é assim que a Apple imagina o botão sendo usado atualmente.
Não me entenda mal. A mudança para um botão programável em vez do botão mudo tradicional foi uma dádiva de Deus para mim. Como uma pessoa que mantém o telefone permanentemente no modo silencioso, esse botão tem sido mais redundante do que a opção simples do Nando’s (pergunte aos seus amigos britânicos).
No entanto, fora da caixa, está um pouco incompleto porque você só pode usar o botão de ação para realizar uma única ação… Pelo menos é isso que a equipe de Cupertino quer que você acredite. Graças a algumas novas adições ao aplicativo Shortcuts (e ao download gratuito do aplicativo), você pode usar o botão Ação para realizar até seis tarefas com base na orientação do seu telefone. Veja como configurá-lo.
Como configurar o botão de ação do iPhone 15 Pro para fazer mais de uma coisa
Para garantir que estamos todos na mesma página, certifique-se de que seu iPhone esteja atualizado. Podemos mostrar como atualizar um iPhone se precisar de ajuda.
1. Baixe o aplicativo Ações
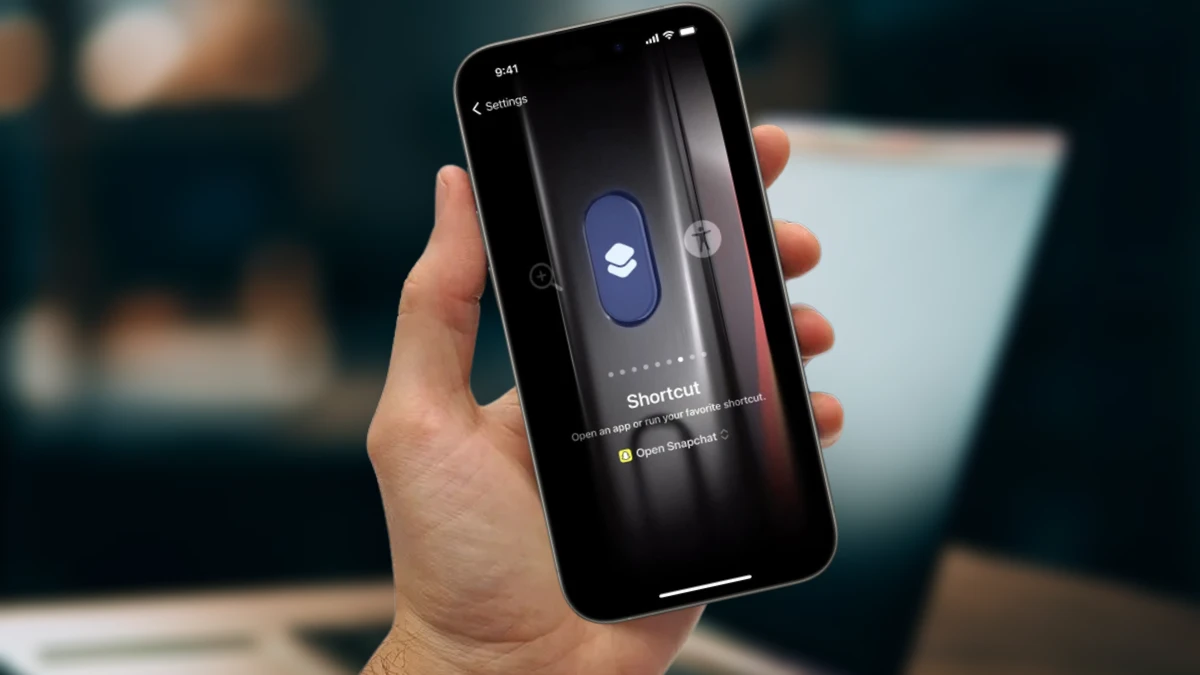
Como configurar o botão de ação do iPhone 15 Pro para fazer mais de uma coisa
Para configurar isso, você precisará baixar um aplicativo gratuito na App Store.
2. Adicione o modo de ação de orientação à sua biblioteca de atalhos
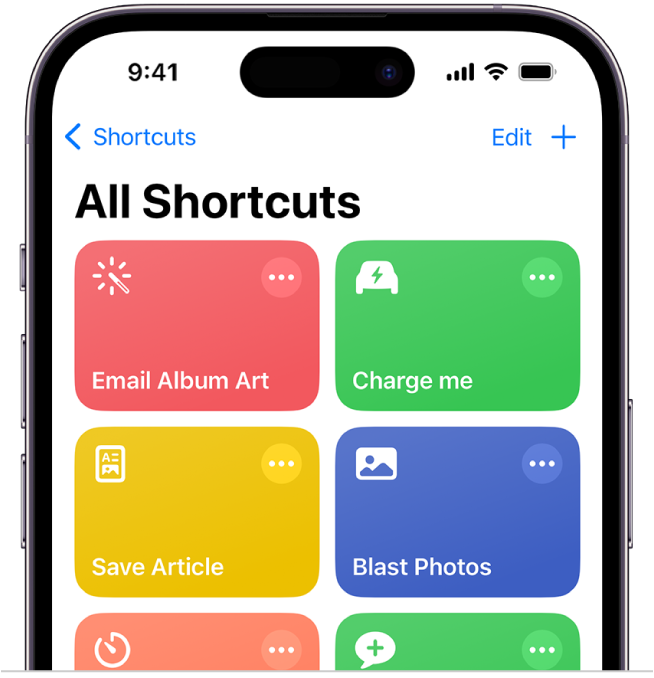
Abra o aplicativo Atalhos, pesquise Modo de ação de orientação e adicione-o à sua biblioteca .
3. Comece o processo de personalização
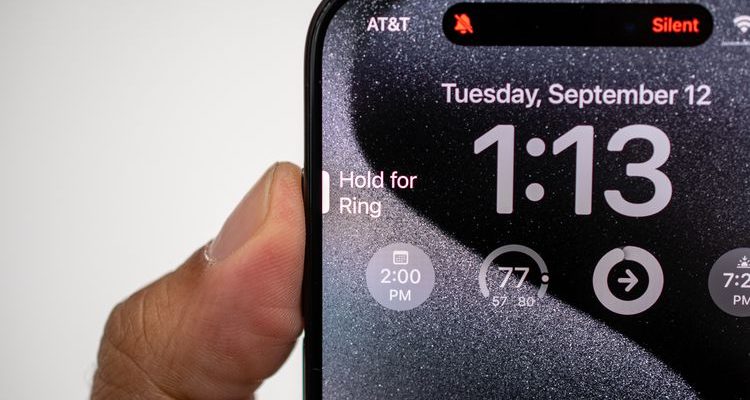
Vá para Todos os atalhos e toque no ícone de três pontos no canto superior direito do atalho do Modo de ação de orientação para começar a personalizá-lo.
4. Edite os gatilhos

Ao abri-lo, você notará que já existem alguns atalhos baseados em orientação adicionados. Se você mantê-lo como padrão, o botão de ação pressionado no modo retrato alternará o modo silencioso, virar horizontalmente para a esquerda abrirá a câmera para vídeo, e à direita fará o mesmo, mas para fotos.
Se você quiser alterá-los, toque na barra de pesquisa na parte inferior para encontrar ações pelas quais você pode substituí-los.
Depois de escolher seus gatilhos, você precisará substituir os pré-existentes. Toque no X ao lado das ações indesejadas e pressione e segure para arrastar a ação desejada para a orientação desejada.
5. Quer mais orientações?

Depois de escolher seus gatilhos, você precisará substituir os pré-existentes. Toque no X ao lado das ações indesejadas e pressione e segure para arrastar a ação desejada para a orientação desejada.
Claro, acabamos de falar sobre três orientações aqui – retrato, horizontal esquerda e direita. Mas há mais três com retrato de cabeça para baixo, voltado para cima e voltado para baixo. Se você quiser usar mais, role até o final e aperte o botão de adição ao lado de if.
A partir daqui, selecione Orientação do dispositivo como entrada, selecione ‘ é’ para a condição e, em seguida, selecione qual orientação adicional você deseja usar . Depois disso, repita as etapas 4 e 5 para atribuir uma ação a essa orientação.
6. Atribua-o ao botão de ação
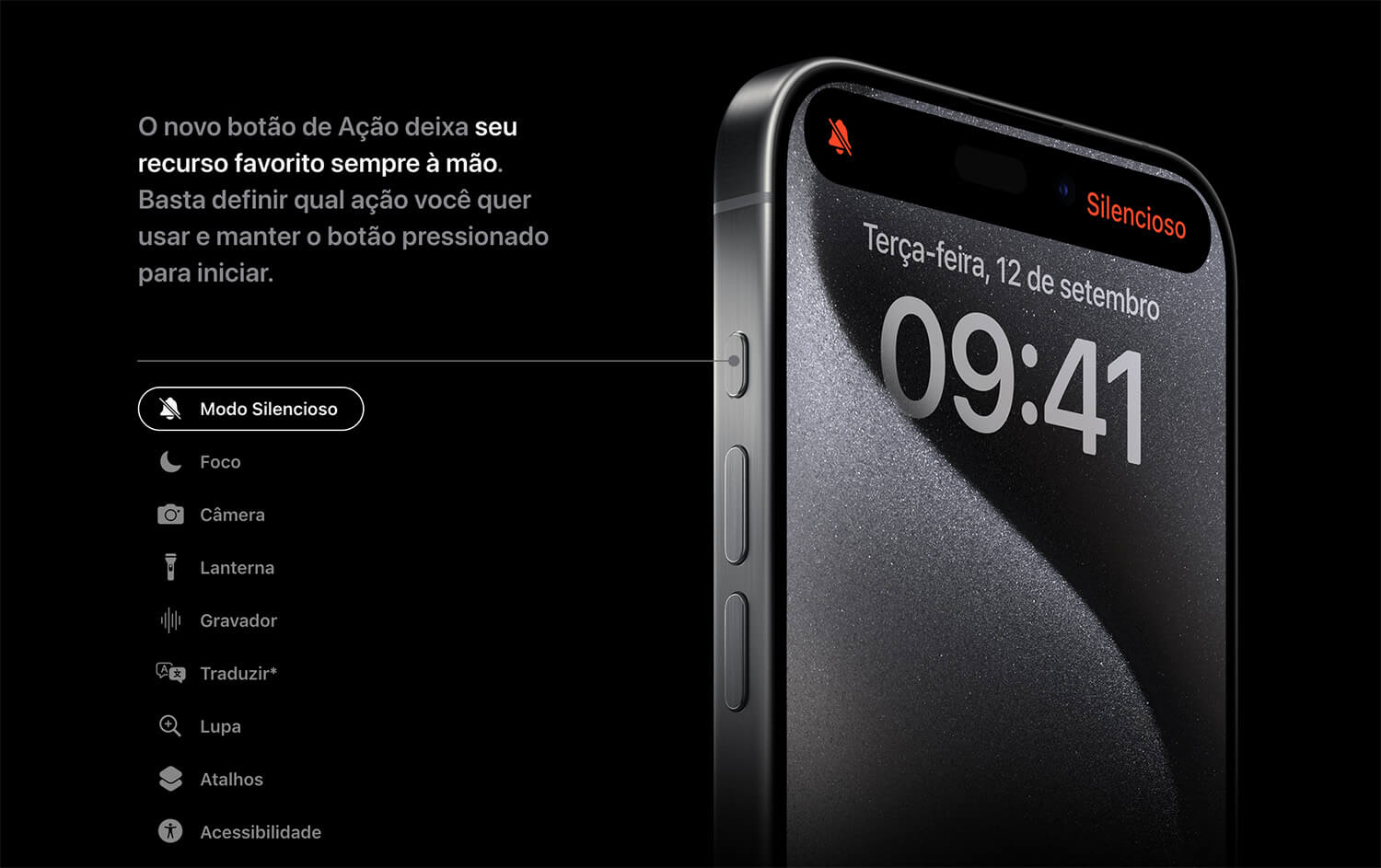
Vá para a opção bastante maluca do botão de ação nas configurações, deslize para Atalho e selecione o atalho Modo de ação de orientação .
Se você gostou deste tutorial, temos muito mais para ajudá-lo a aproveitar ao máximo seu iPhone. Confira nosso guia sobre todas as maneiras de usar o botão de ação do iPhone 15 Pro e personalize-o exatamente como você gosta. Aprenda como gravar vídeos de registro no iPhone , para maior flexibilidade na pós-produção. Ou descubra como verificar os ciclos da bateria no iPhone , para que você possa descobrir informações importantes sobre a saúde da célula de energia do seu telefone.