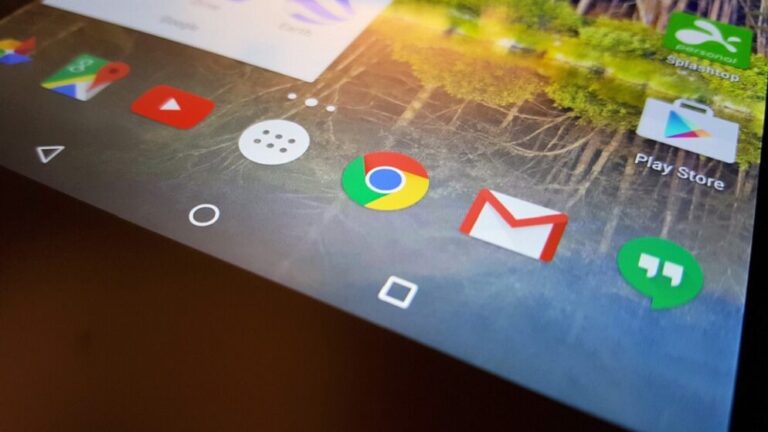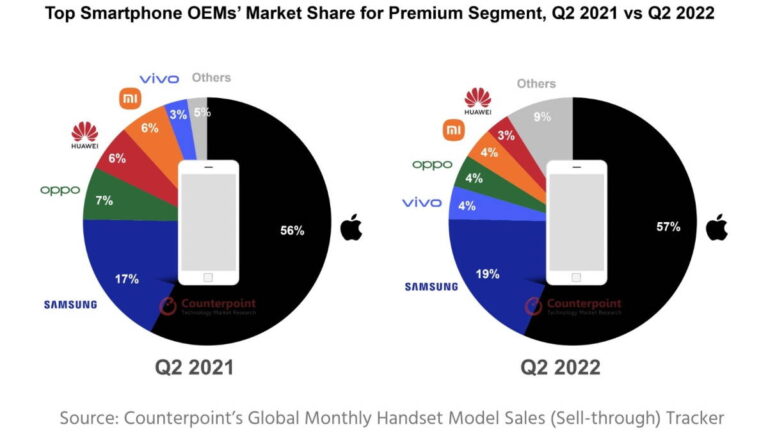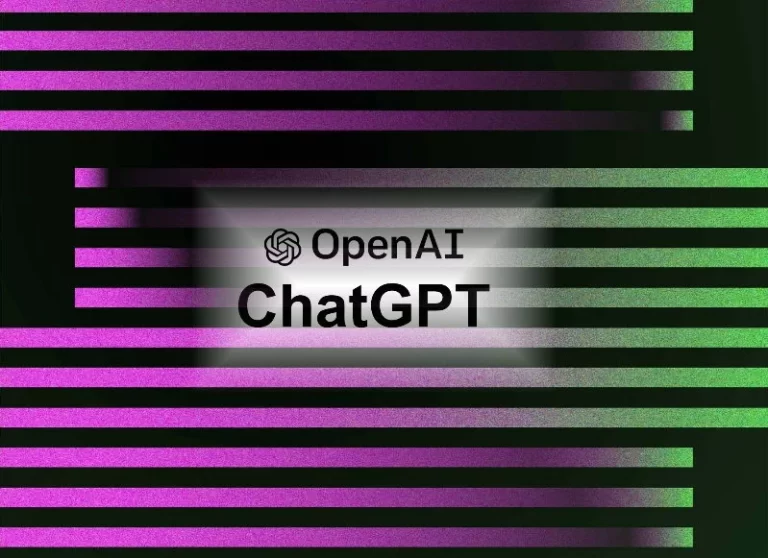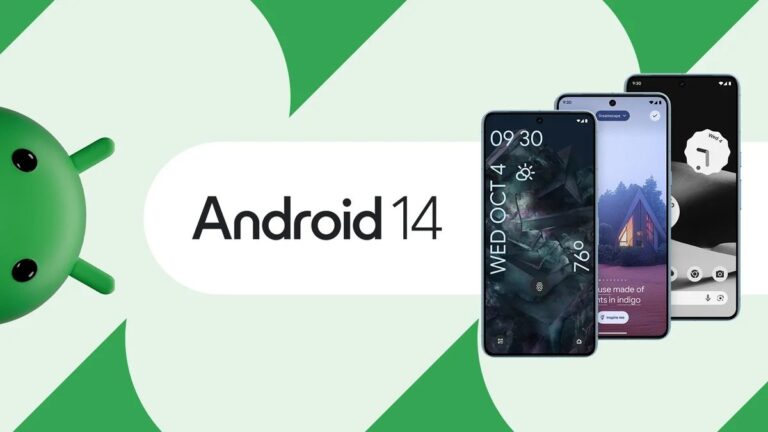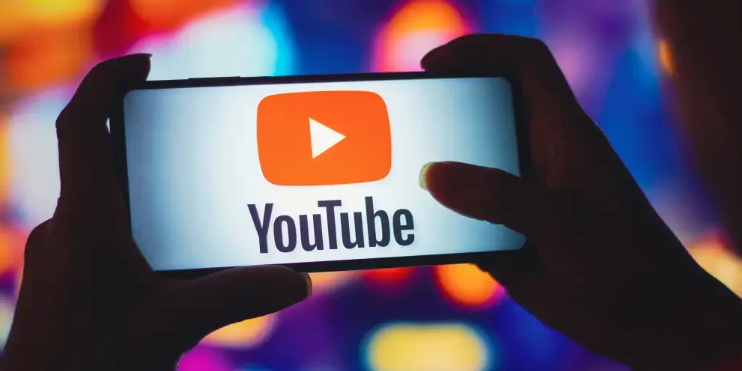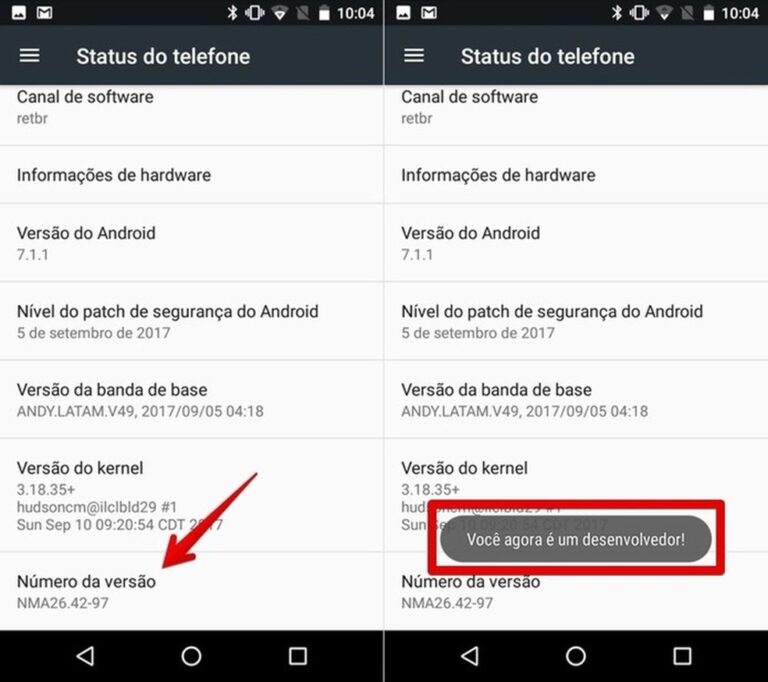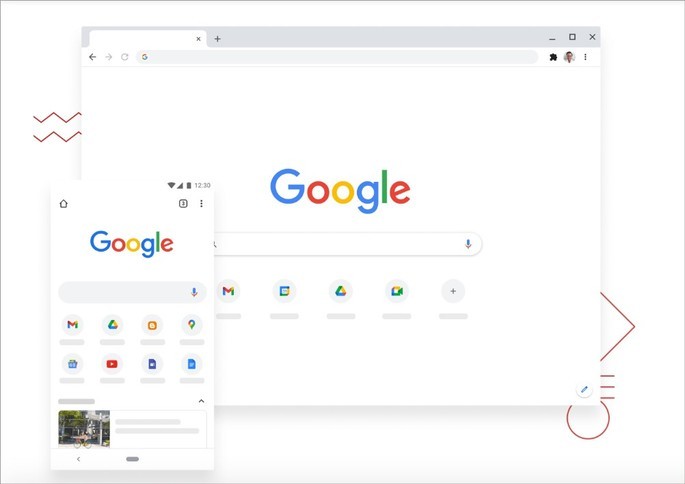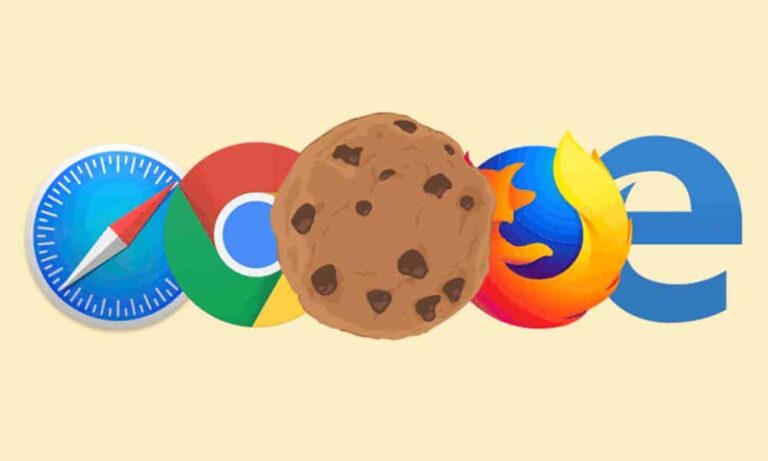9 recursos de câmera do Android que ajudarão você a tirar fotos muito melhores
Aproveite ao máximo a câmera do seu telefone
módulo de câmera galaxy s23 plus
Sempre que queremos capturar um momento especial para nós, pegamos nossos telefones e abrimos a câmera. Reservar um tempo para aprender alguns truques que vão melhorar suas fotos pode valer a pena anos depois, quando você estiver relembrando.
Se você não é au fait com técnicas avançadas de fotografia, não se preocupe – seu telefone é capaz de fazer coisas de alto nível, desde que você saiba onde procurar. Não há necessidade de ter medo de mexer nas configurações, pois você pode facilmente redefinir a câmera para as configurações padrão com o toque de um botão. Confira estas 9 dicas para se tornar um melhor fotógrafo de celular em seu dispositivo Android.
Nota: Obviamente, cada telefone Android tem especificações de câmera e software ligeiramente diferentes, mas esses recursos devem funcionar na maioria dos dispositivos Android. Certifique-se de ter atualizado para a versão mais recente do Android. Confira como atualizar o Android se precisar de ajuda.
9 recursos de câmera do Android que ajudarão você a tirar fotos muito melhores
Use o guia de grade
Ativar início rápido
Compartilhe e edite rapidamente
Ativar modo profissional
Ative o HDR automático
Filme em câmera lenta
Usar cores de 10 bits
Usar o modo retrato
Ativar modo RAW
1. Use o Guia de Grade
Usando a grade no Android
(Imagem: © Futuro)
Usar uma grade é uma ótima maneira de garantir que você obtenha a composição de suas fotos da maneira certa. Trabalhar em uma grade pode ajudá-lo a criar composições mais interessantes quando o assunto está na interseção de várias linhas e não apenas no meio da foto. Seu telefone deve apresentar uma grade 3×3, que, entre outras coisas, pode ajudá-lo a usar a regra da “regra dos terços” e posicionar os assuntos em um terceiro lugar no quadro.
Abra o aplicativo da câmera e, em seguida, abra as configurações da câmera . Você deve ver uma seção para grade e guias. Alternar na grade .
2. Inicialização rápida
Início rápido no Android
(Imagem: © Futuro)
As fotos são para capturar momentos, mas isso também significa que você só tem um momento para desbloquear o telefone, encontrar o aplicativo da câmera e tirar a foto. Com Quick Launch, você nunca vai perder um tiro novamente. Esse recurso permite acesso quase instantâneo à câmera do seu telefone, uma vez ativado, tudo o que você precisa fazer é tocar duas vezes no botão de volume e, mesmo que o telefone esteja bloqueado, ele pulará direto para a câmera.
Abra as configurações do aplicativo Câmera e ative o Início rápido . Agora, para tirar uma foto, basta pressionar o botão de volume duas vezes rapidamente .
3. Compartilhe e edite rapidamente
O recurso de edição e compartilhamento rápido no Android
(Imagem: © Futuro)
Na era da mídia social, queremos compartilhar e editar fotos mais rápido do que nunca. Felizmente, seu telefone Android o protege. Você pode compartilhar a foto que acabou de tirar e editá-la em segundos.
No aplicativo da câmera, deslize para cima no rolo da câmera no canto inferior esquerdo. Toque em compartilhar para compartilhar em vários lugares ou toque em editar para fazer alguns ajustes rápidos em sua foto primeiro.
4. Ative o modo Pro
O modo de câmera profissional no Android
(Imagem: © Futuro)
Se você sabe o que está fazendo quando se trata de fotografia ou quer aprender, tente ativar o modo Pro. Isso permite que você ajuste manualmente uma série de configurações da câmera que seu telefone normalmente cuidará para você automaticamente. Se você deseja ajustar as configurações de velocidade do obturador, ISO e balanço de branco, esta é a configuração para você.
Para ativar o modo Pro, abra o aplicativo Câmera e altere o modo da câmera para Mais e toque em Pro . As novas configurações aparecerão na parte inferior e superior da tela.
5. Ative o HDR automático
HDR automático no Android
(Imagem: © Futuro)
Saber quando usar High Dynamic Range ou HDR é outra maneira de aproveitar ao máximo a câmera do seu telefone. É uma ótima maneira de capturar faixas dinâmicas mais amplas do que sua câmera pode em apenas uma foto. No entanto, o HDR nem sempre será o que você precisa e, se você não for um especialista em fotografia, felizmente, seu telefone pode ativar ou desativar o HDR conforme achar adequado, se você ativar o HDR automático.
Abra o aplicativo Câmera , toque no ícone HDR (deve estar ao lado dos controles do flash) e toque em HDR Auto .
6. Filme em câmera lenta
Filmando em câmera lenta no Android
(Imagem: © Futuro)
As configurações do seu telefone também podem ajudar nas suas habilidades de vídeo. A câmera lenta costumava ser reservada para filmes de ação dos anos 80, mas agora você pode aproveitar seu poder para criar belos vídeos cinematográficos. Mas não vá explodir nada só para poder se afastar em câmera lenta.
Abra o aplicativo Câmera e altere o modo da câmera para Mais , depois toque em Câmera lenta . Depois disso, basta gravar como um vídeo normal e assisti-lo no ritmo de um caracol.
7. Ative a cor de 10 bits
Modo de cores de 10 bits no Android
(Imagem: © Futuro)
Para capturar mais detalhes de cores, você deve habilitar cores de 10 bits. A cor de 10 bits permite que seu telefone capture mais de 1.024 tons de cada cor primária – ou seja, 1.024 tons de vermelho, verde e azul. Isso resulta em imagens com mais de um bilhão de cores exclusivas, em comparação com 256 tons e 16,7 milhões de cores em imagens regulares de 8 bits. Isso efetivamente dá às suas imagens maior profundidade de cor e as torna mais precisas em relação à vida real, além de oferecer mais flexibilidade na pós-produção. Além do mais, leva segundos para ativar, então são muitas cores com pouco esforço. Esses arquivos ocupam mais espaço de armazenamento do que fotos de 8 bits, mas, além disso, como não gostar?
Para ativar a cor de 10 bits, abra o aplicativo da câmera e toque em Configurações e toque em cor de 10 bits para ativá-la.
Veja nosso guia completo sobre como habilitar fotos e vídeos de 10 bits no Android .
8. Use o modo Retrato
Modo Retrato do Android
(Imagem: © Futuro)
Se você deseja tirar fotos de pessoas, principalmente indivíduos, o modo retrato é essencial. Esse recurso desfoca artificialmente o fundo de uma foto para obter o incrível efeito ‘bokeh’, o que significa que a pessoa na foto é isolada de seu fundo e realmente se destaca. Se você está procurando uma nova foto de perfil ou carteira de identidade, esta é a configuração a ser usada em seu telefone.
Para ativar o modo Retrato, abra o aplicativo da câmera e toque em Retrato e tire a foto normalmente .
9. Ative o modo RAW
Como usar o modo RAW no Android
(Imagem: © Futuro)
Ao contrário dos JPEGs, as fotos RAW são descompactadas e livres de processamento na câmera. Embora o último resulte em imagens RAW inicialmente parecendo mais opacas do que as imagens normais, o objetivo é editá-las posteriormente. Veja, os arquivos RAW contêm mais dados de imagem, permitindo maior qualidade de imagem e maior flexibilidade ao editá-los posteriormente. As fotos RAW são, no entanto, consideravelmente maiores do que suas contrapartes regulares, portanto, fique de olho no seu armazenamento ao fotografar neste modo e considere investir em um dos melhores serviços de armazenamento em nuvem para fotos . A maioria dos telefones com o modo RAW ativado oferece a opção (ou talvez apenas permite) de tirar uma versão JPEG e RAW em cada foto, aumentando ainda mais o armazenamento que você usará.
Certo, agora que você está pronto, vá e tire algumas fotos! Para redefinir sua câmera para o padrão e desfazer as alterações feitas, abra o aplicativo Câmera , toque em Configurações e, em seguida, toque em Restaurar padrões (as etapas e palavras podem variar ligeiramente entre os dispositivos).
Se você acha que pode precisar de uma atualização de hardware, primeiro confira os melhores telefones com câmera para ajudar a tirar algumas fotos para se orgulhar. Se você deseja se tornar um sabe-tudo do Android, dê uma olhada em como transferir dados de Android para Android , como verificar a integridade da bateria do Android ou leia esses recursos do Android que você deve usar para se tornar o melhor usuário avançado .